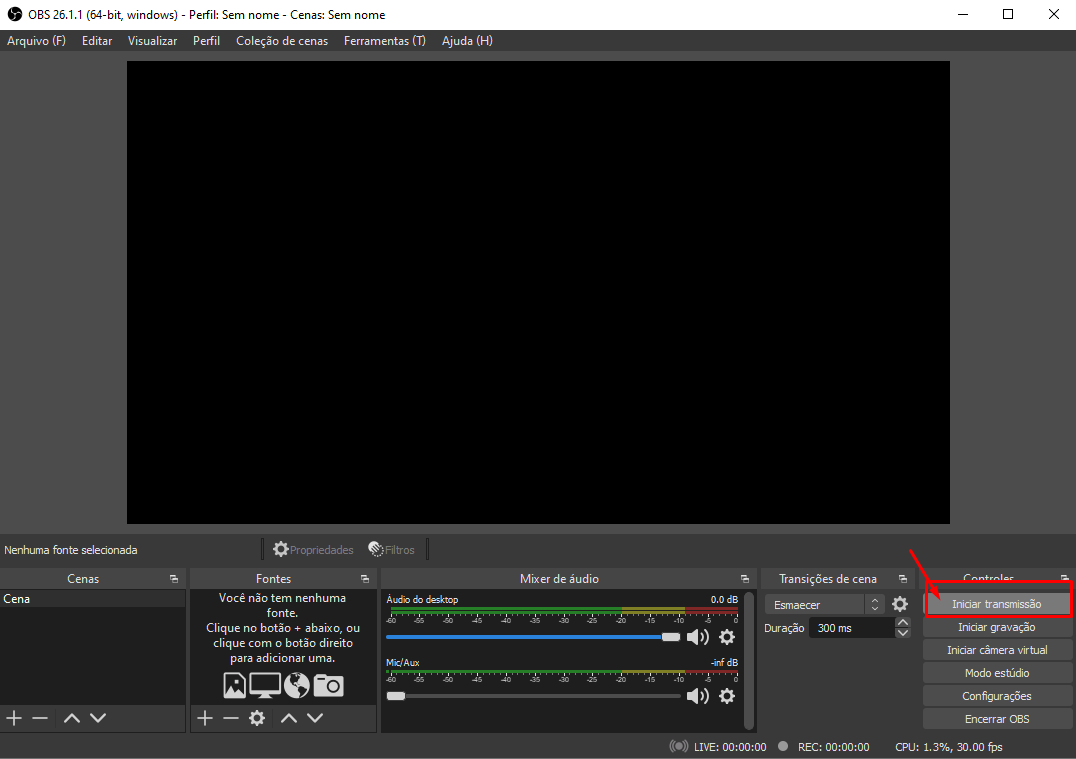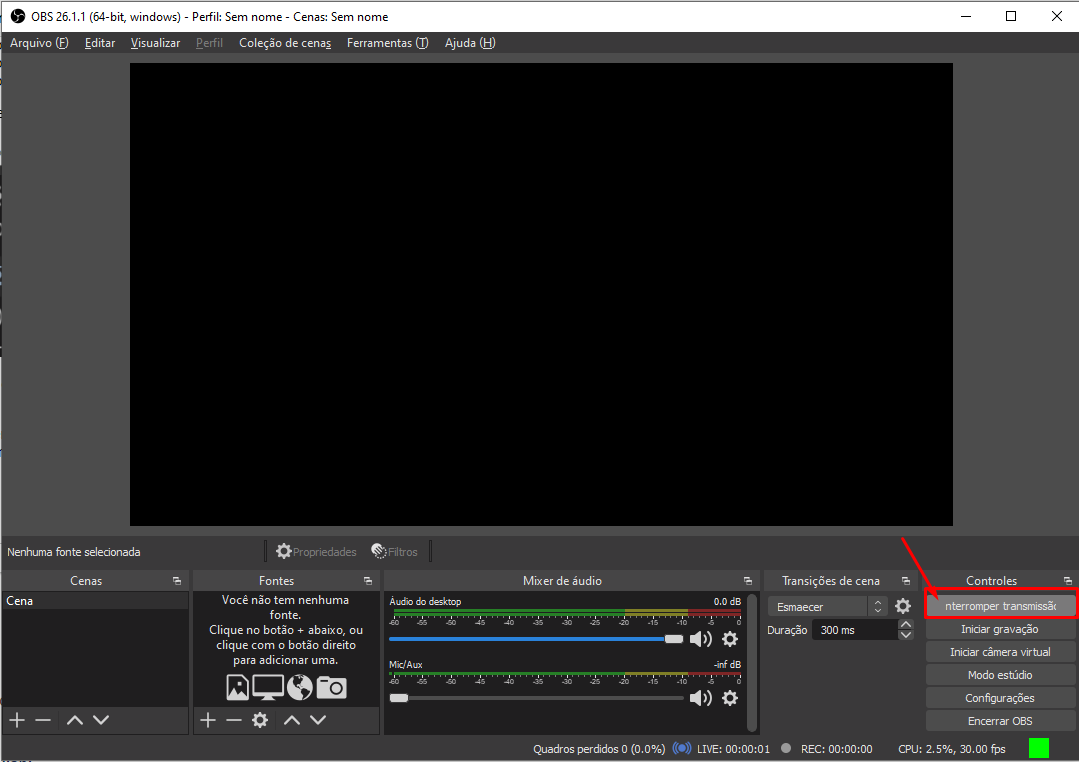Streaming com Aplicação Tv Station(ao vivo e playlists)
Neste tipo de aplicação você poderá transmitir ao vivo e também ondemand com agendamento de playlists.
Transmissão OnDemand(playlists/agendamentos)
1-Você precisa enviar seus vídeos para seu FTP, pode organizar em pastas na raiz(não use subpastas), para isso recomendamos o uso do programa de FTP FileZilla que é gratuito e esta disponível aqui: FileZilla FTP Windows XP/7/8 [download].
2-Após o envio dos vídeos é hora de criar suas playlists, para isso use o menu Gerenciar Playlist.
Importante: Para transmitir ao vivo, uma playlist deve estar em execução.
3-Após criar suas playlists, você tem 2 opções para iniciar a transmissão delas, primeira é o botão de Iniciar Playlist que irá iniciar a playlist selecionada, a segunda opção é criar agendamentos para que todas as playlists iniciem no horário agendado.
Transmissão Ao Vivo
Antes de mais nada você precisa fazer download do OBS Studio e instala-lo em seu computador.
O OBS Studio é o encoder open source, ou seja, código aberto totalmente gratuíto.
1-Após instalar o OBS abra-o e verá uma tela como esta:
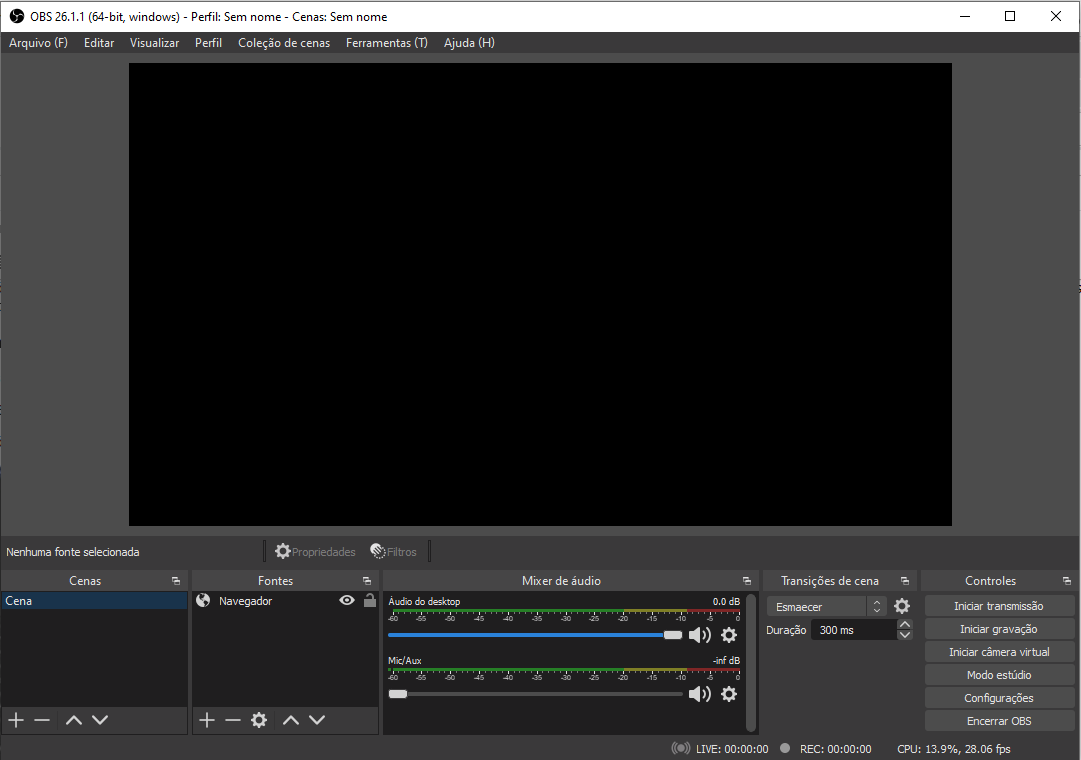
2-Clique na opção CONFIGURAÇÕES no canto inferior direito, conforme a imagem abaixo:
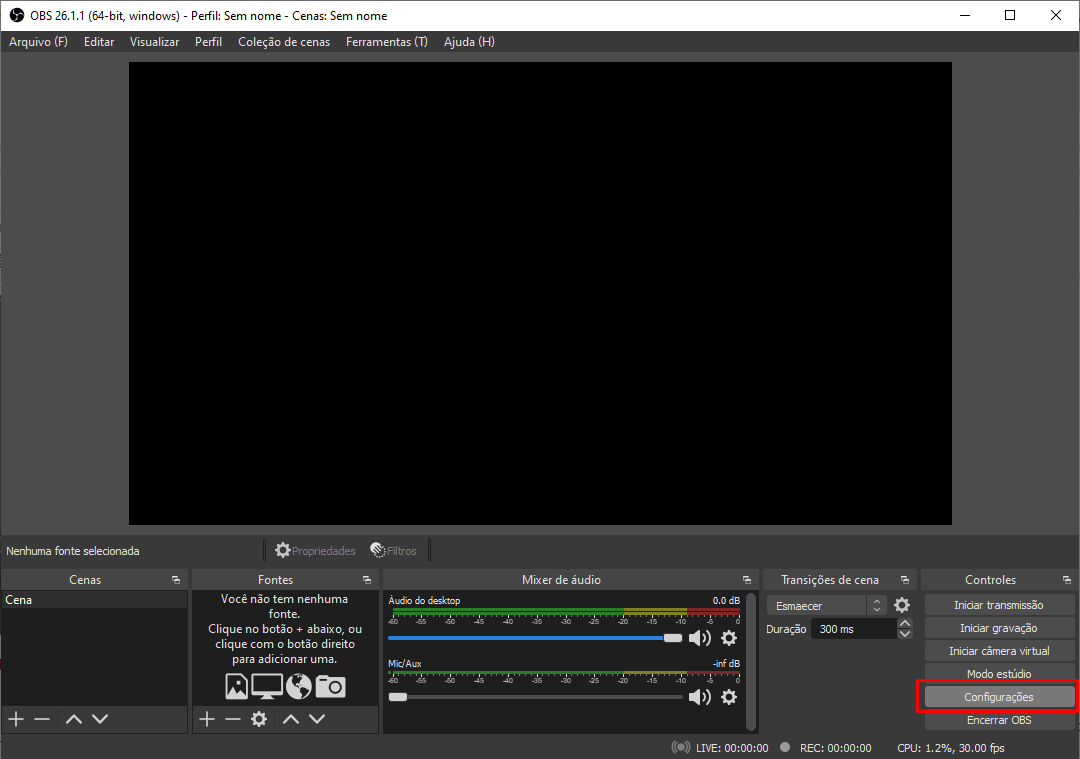
3-Irá abrir uma nova janela, vá no menu TRANSMISSÃO, conforme a imagem abaixo:
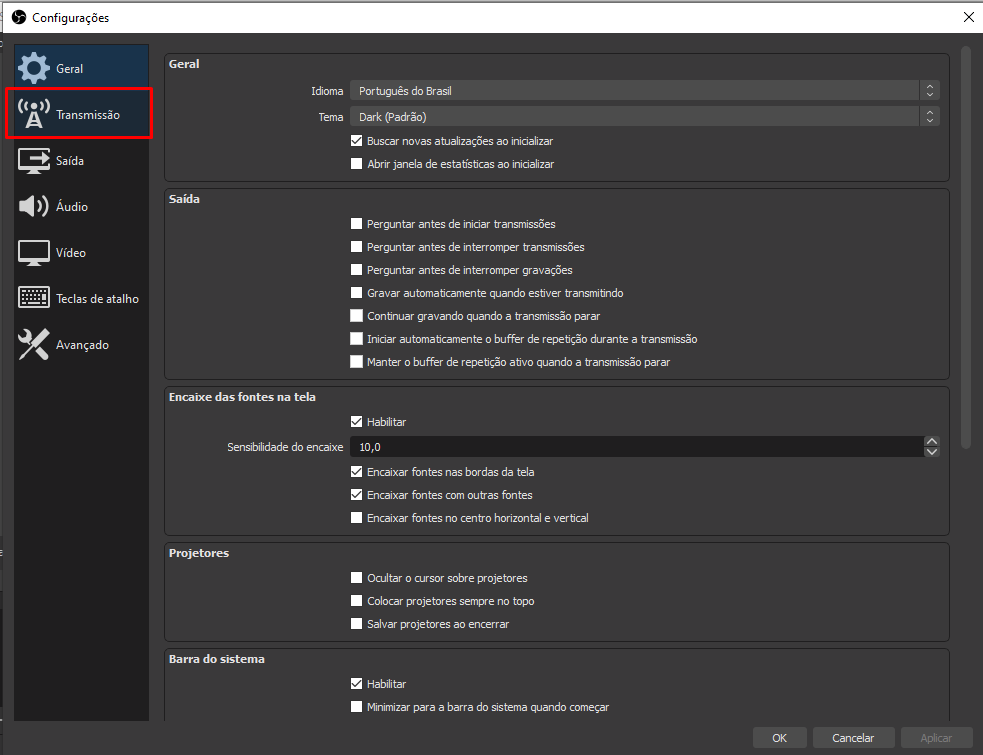
4-Na nova tela que foi aberta, na coluna SERVIÇO, verifique se está marcado PERSONALIZADO..., caso esteja outra seleção, clique na caixa de diálogo e selecione PERSONALIZADO...
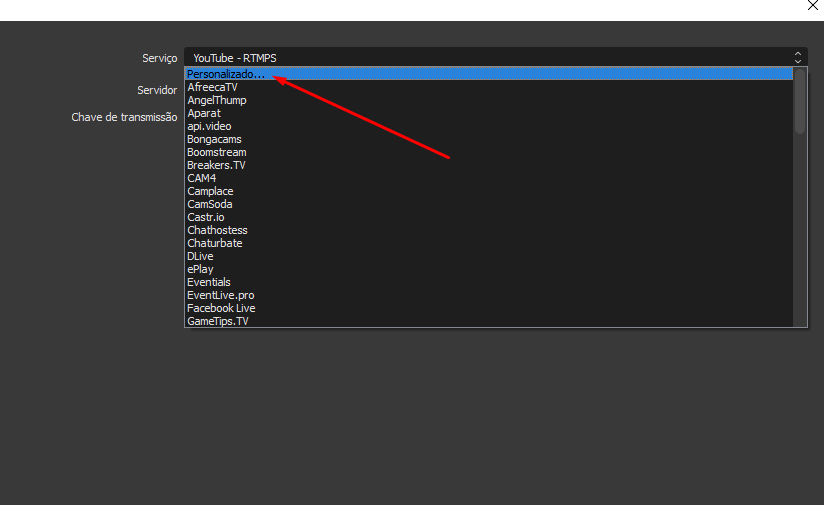
5-Agora, voltaremos para o painel de controle zCAST (https://zcast.com.br). Com o painel com o login feito, vá em DADOS CONEXÃO, que está dentro do quadro GERENCIAMENTO DO STREAMING
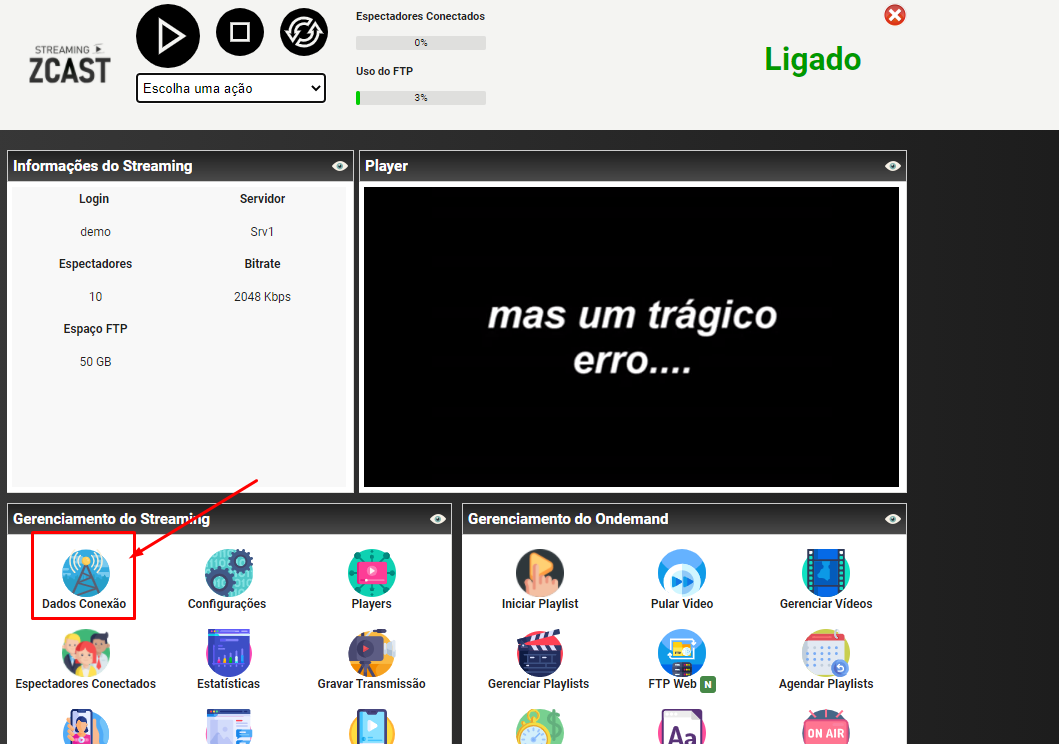
6-Após realizado o processo, exibirá suas credenciais para transmissão ao vivo. Copie as credenciais do SERVIDOR FMS
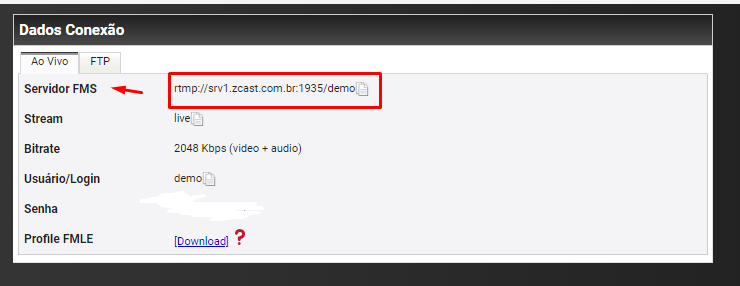
7-No quadro apontado com a seta vermelha na imagem abaixo, você deverá colocar endereço do seu Servidor FMS que pode ser obtido no menu Dados Conexão do seu painel de controle de streaming:
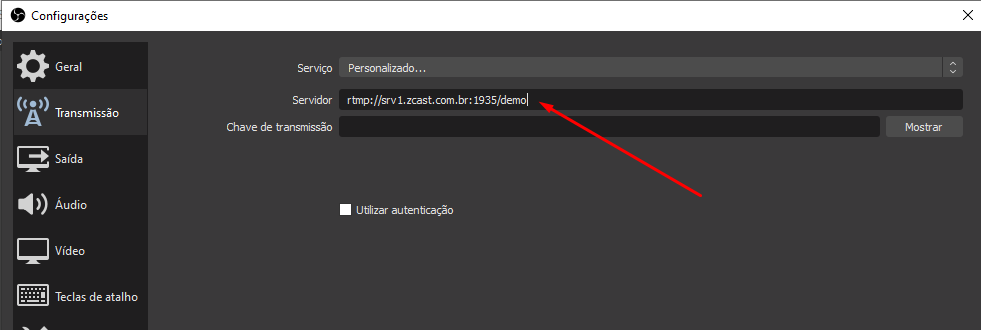
8-No quadro CHAVE DE TRANSMISSÃO, você deverá colocar a chave do seu STREAM que pode ser obtido no menu Dados Conexão do seu painel de controle de streaming:
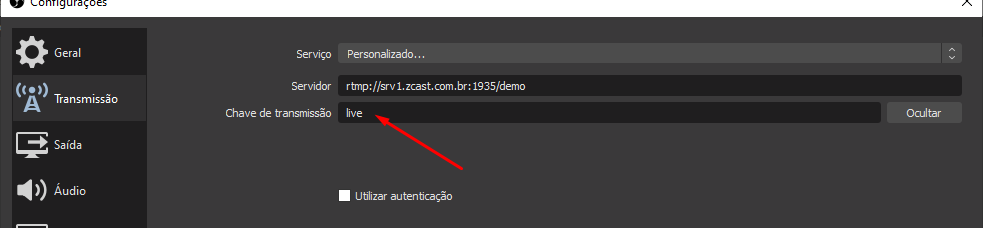
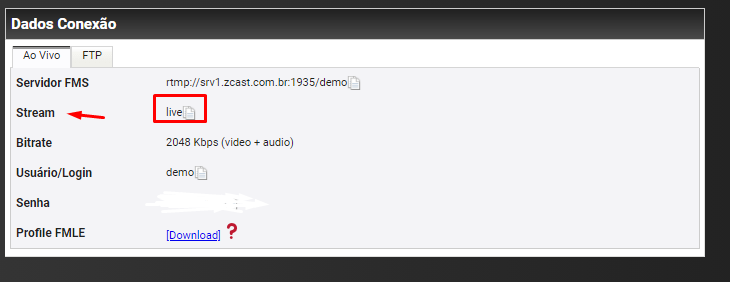
9-No OBS, habilite a caixa UTILIZAR AUTENTICAÇÃO
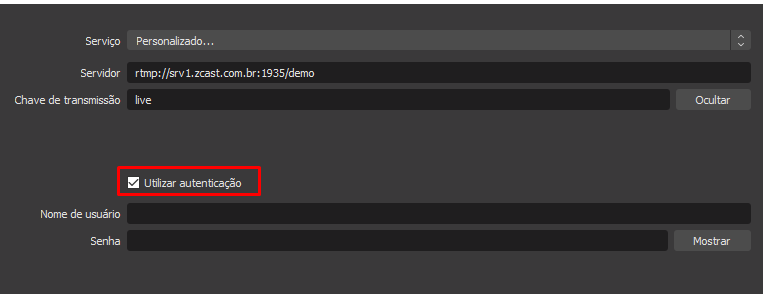
10-Insira Nos campos NOME DE USUÁRIO e SENHA, os dados correspondentes que podem serem obtidos no menu Dados Conexão do seu painel de controle de streaming:
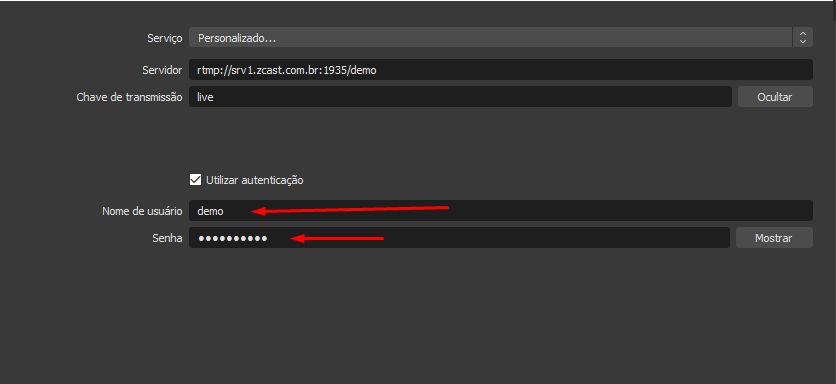
10-Agora você precisar configurar o codec para transmissão, na imagem abaixo no quadro circulado, clique em SAÍDA e depois verifique se o MODO DE SAÍDA está selecionado a opção SIMPLES, se não estiver, selecione o mesmo.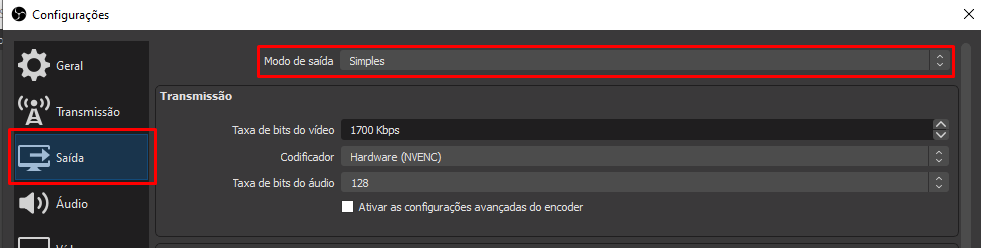
11-Agora no quadro TRANSMISSÃO teremos que configurar de acordo com o plano contratado, mas antes, precisamos explicar o que cada um significa:
TAXA DE BITS DO VÍDEO: Essa seria a qualidade em KBPS que o vídeo será enviado para o servidor
CODIFICADOR: Recomendamos usar o SOFTWARE (x256), pois se trata do codificador padrão do OBS
TAXA DE BITS DO ÁUDIO: Essa seria a qualidade em KBPS que o áudio será enviado para o servidor. (Recomendamos que utilize 128kbps)
Agora você sabendo o que cada uma dessas opções significam é necessário saber que, o limite em KBPS que você contratar no seu plano, será o limite de KBPS que você enviará para o servidor que é calculado da seguinte forma: TAXA DE BITS DO VÍDEO + TAXA DE BITS DO ÁUDIO. Sendo assim vamos para a nossa tabela de recomendação de transmissão.
Seu plano tem 4096KBPS de limite: Recomendamos 3800KBPS na taxa de bits do vídeo e 128KBPS na taxa de bits do áudio
Seu plano tem 2048KBPS de limite: Recomendamos 1800KBPS na taxa de bits do vídeo e 128KBPS na taxa de bits do áudio
Seu plano tem 1024KBPS de limite: Recomendamos 800KBPS na taxa de bits do vídeo e 128KBPS na taxa de bits do áudio
Seu plano tem 512KBPS de limite: Recomendamos 300KBPS na taxa de bits do vídeo e 128KBPS na taxa de bits do áudio
Nesse exemplo o nosso plano tem 2048KBPS contratado, então a configuração ficará da seguinte maneira conforme a imagem abaixo: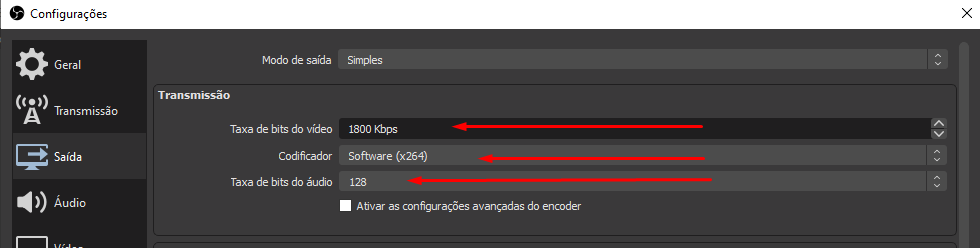
Após configuração clique em OK, no botão logo a baixo da tela.
12-Terminada a configuração você deverá clicar no botão para conectar-se ao servidor, clicando no botao INICIAR TRANSMISSÃO e pronto, você estará ao vivo. O OBS iniciará a transmissão do conteudo ao vivo em seu servidor de streaming. Quando decidir parar a transmissão, basta clicar em INTERROMPER A TRANSMISSÃO.